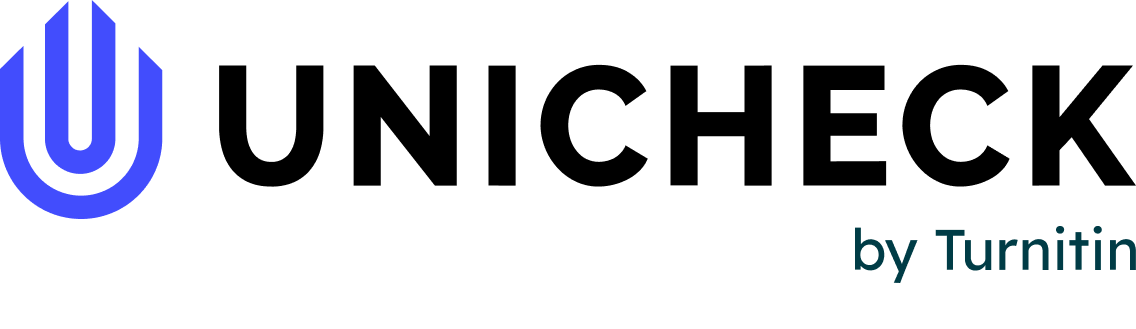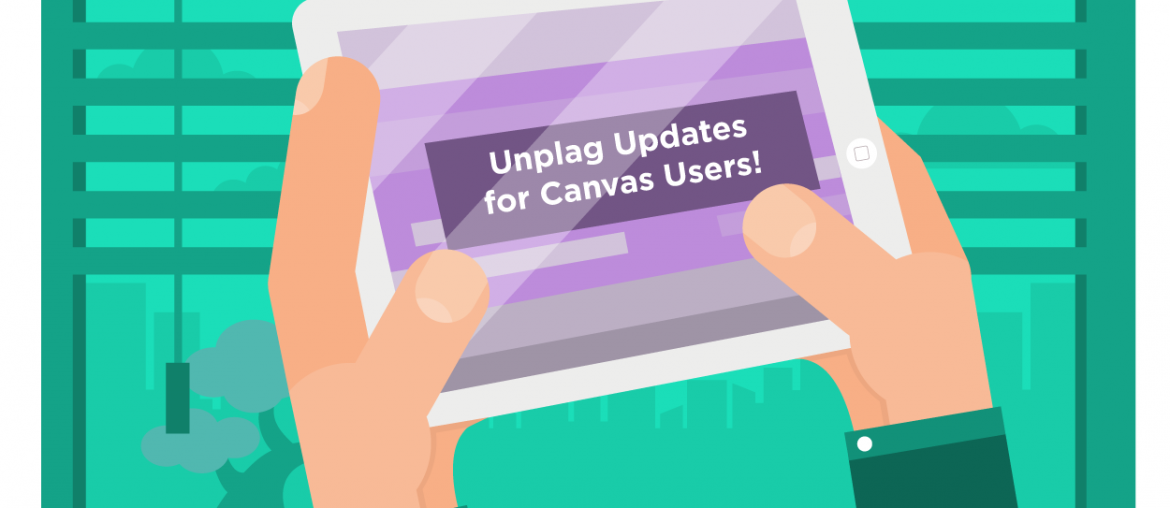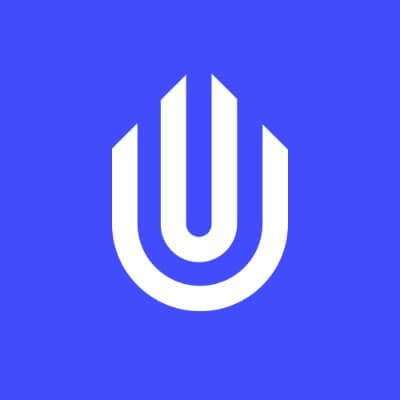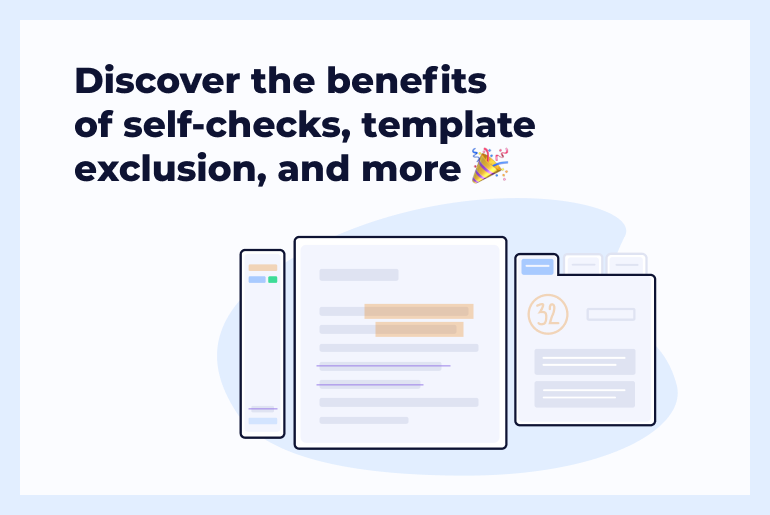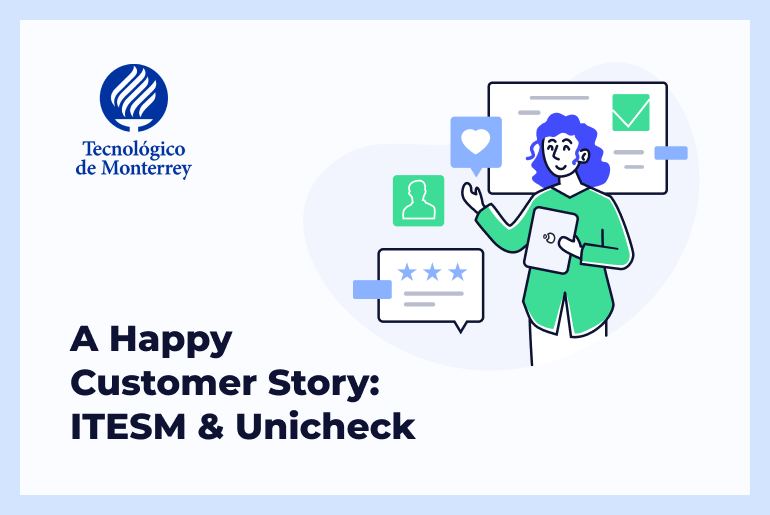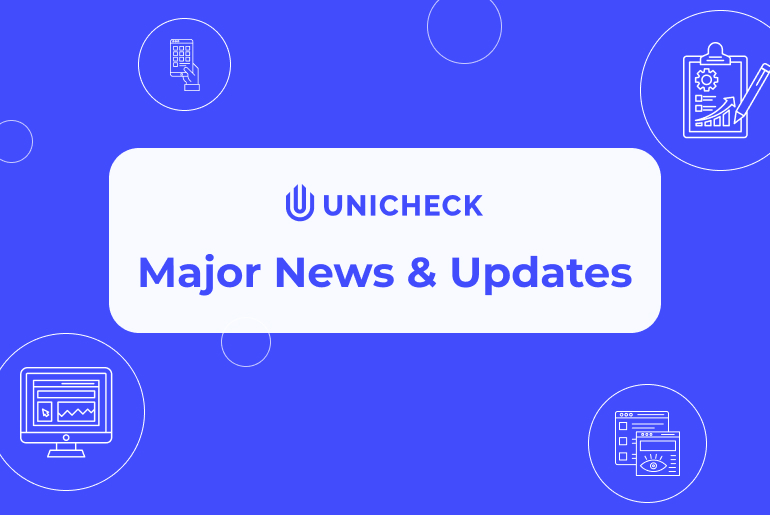The Unicheck team is never tired to pleasantly surprise you. Now it’s the turn of numerous Canvas users! All the educational institutions making use of the Canvas LMS are highly welcome to install the Unicheck app (if you haven’t done it yet) and make the most of the enhanced Unicheck functionality.
It now has a newly updated interface and similarity report as well as a commenting feature to help educators share their feedback with students in a quick and simple way. And the latter will definitely help educators using Canvas increase student engagement.
Let’s have a closer look at these updates.
What can Canvas users find inside Unicheck reports?
Once a student assignment is checked with Unicheck, an educator receives a detailed and interactive similarity report. It includes information on:
- originality and similarity rate of the submitted writing,
- list of matching sources (each of them is provided with a similarity percentage for educators to see how much material was copied from a particular source),
- percentage of citations and references found in the paper,
- statistics on citations/references/sources excluded from the report (if there are any).
All the unoriginal text areas are highlighted, so that educators can navigate the report with ease.
When clicking any highlighted sentence in the scanned paper, the source it matches will also be highlighted in the list of sources as it is shown in the screenshot below.
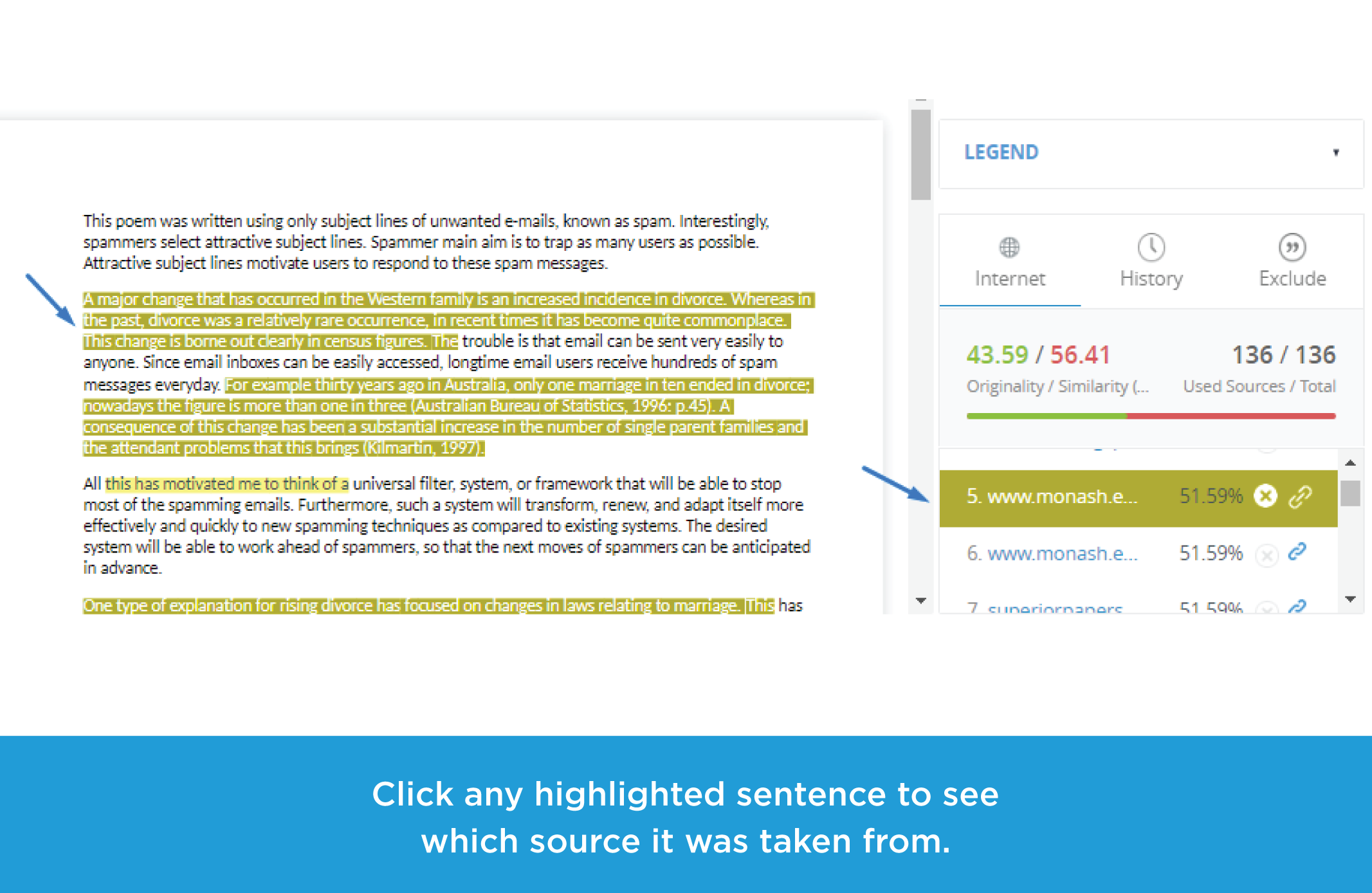
When citations and references detection is enabled, educators will have citations highlighted in blue and references – in purple. If a source contains minor word matches, an educator can click the cross icon to exclude it from the search results (it will be then shown in the omitted sources list).
On top of this, an educator can also see word matches in the original source by clicking the View original source icon.
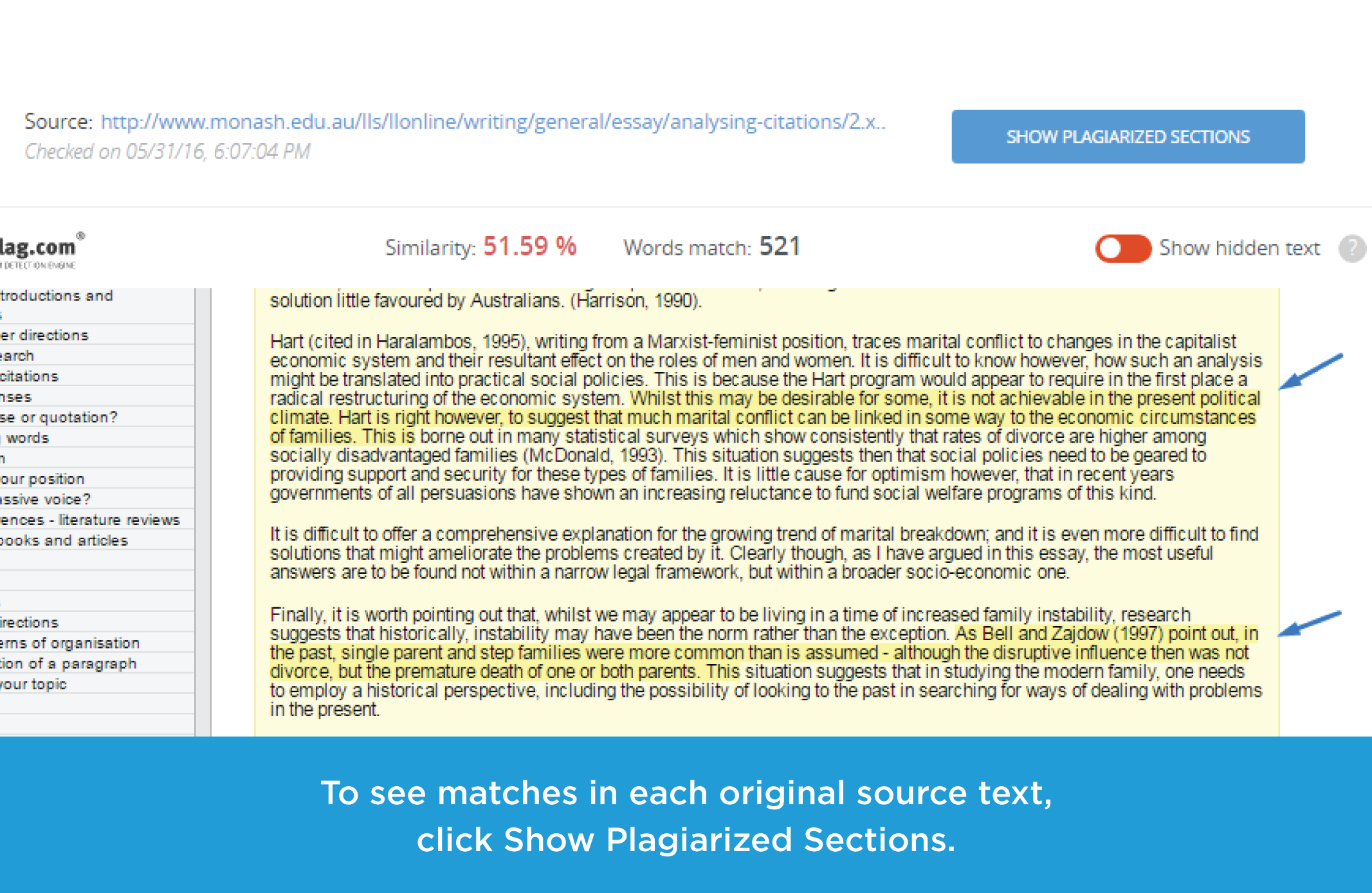
For educators to better understand how much cited material was mentioned by students in their assignments, there’s an option allowing to exclude citations and references from the search results. When activated, similarity and originality percentage will be immediately recalculated.
Should a student decide to cheat the tool and replace some of the characters with their twins from other alphabets, Unicheck will highlight them in red and perform accurate check regardless of the trick.
Does Unicheck support the SpeedGrader mode in Canvas?
The answer is a definite “yes”. The moment SpeedGrader is opened, an educator will see a student submission checked by Unicheck on the left and a SpeedGrader menu on the right. Browse students’ submissions (Unicheck reports) with ease and grade them immediately in the SpeedGrader menu.
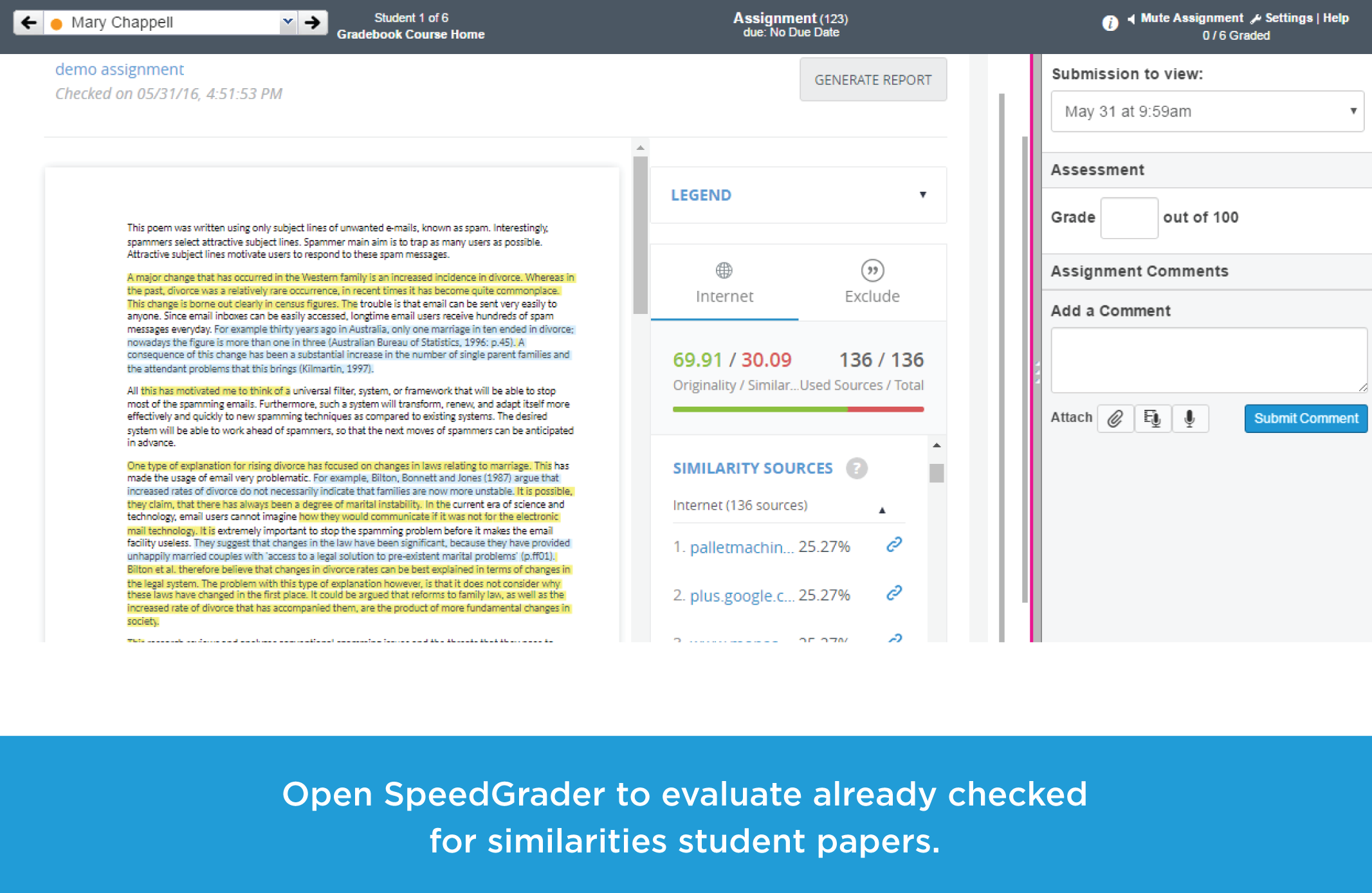
How to comment on a student paper?
By clicking the Commenting Mode button, educators can share their feedback on submitted papers. To do this, select a particular text area and leave a comment in a pop-up window.
Educators then can edit and remove comments whenever they need, whereas students can only review them and get notified of the newly added ones.
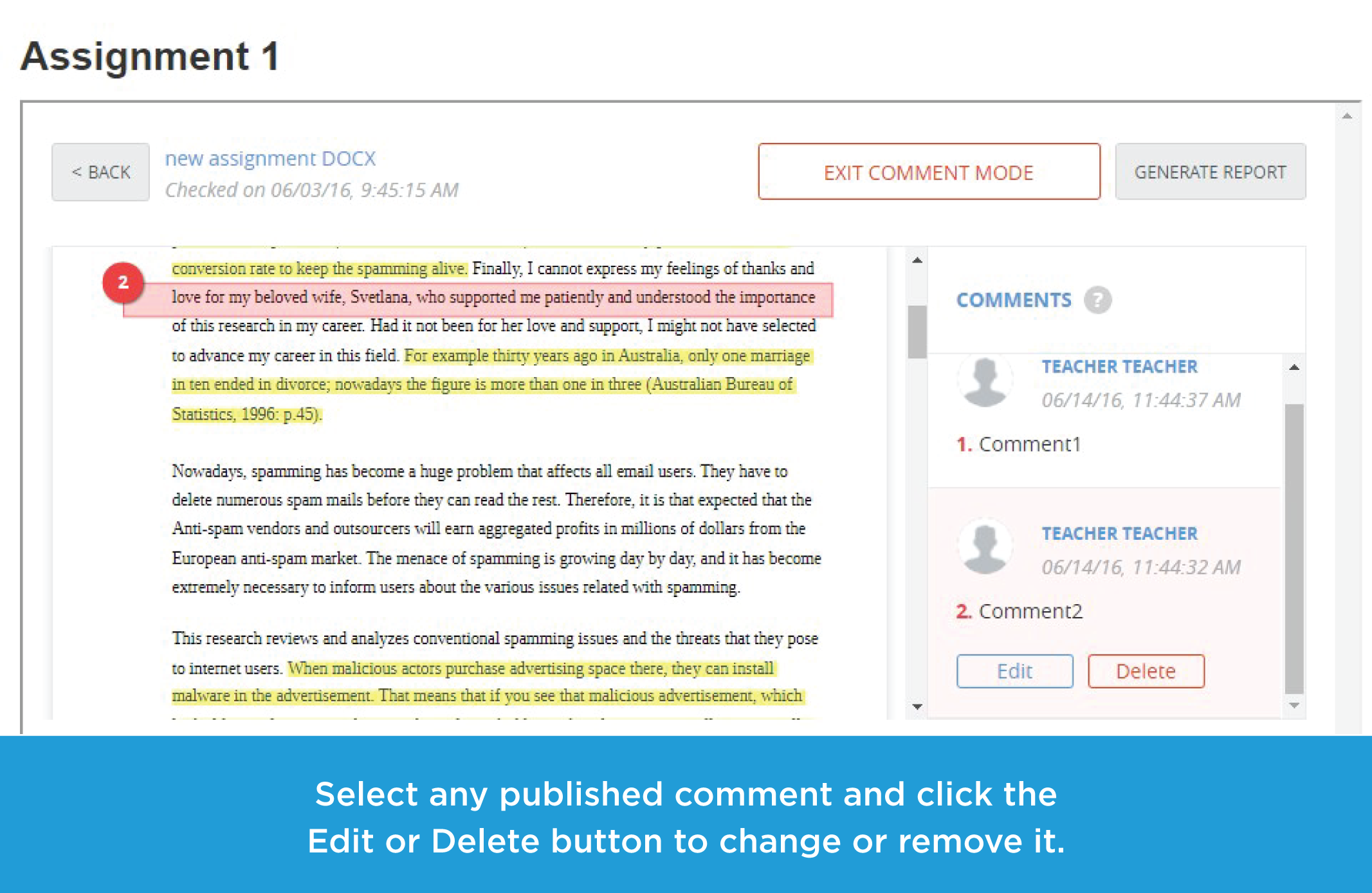
Wrapping it all up
These are not the only features available inside educators’ accounts. Thus, educators using Unicheck can set a number of draft checks, so that students can make sure they cited all the sources before submitting their papers for evaluation.
Willing to know more about new Unicheck upgrades? Then, keep following our blog news and address your questions straight to our customer support team!
Or join us for the upcoming webinar on July 14th, 11:00 (MST). It will be held especially for Canvas users! Unicheck CEO, will reveal all about tricks students often apply to cheat plagiarism checkers, speak on recent technology advances in detecting cheaters, and more.
Seize the opportunity to talk to us and make friends. 🙂